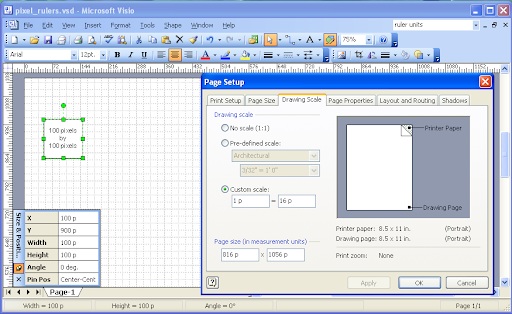Products You May Like
Scale Drawings Working Visio – Microsoft Visio was never meant to replace computer-aided design (CAD) applications, but it does have the capability of producing precise floor plans and scale drawings. Most versions of Visio include shapes designed for scale drawings, and Visio will adjust them to the scale you are using.
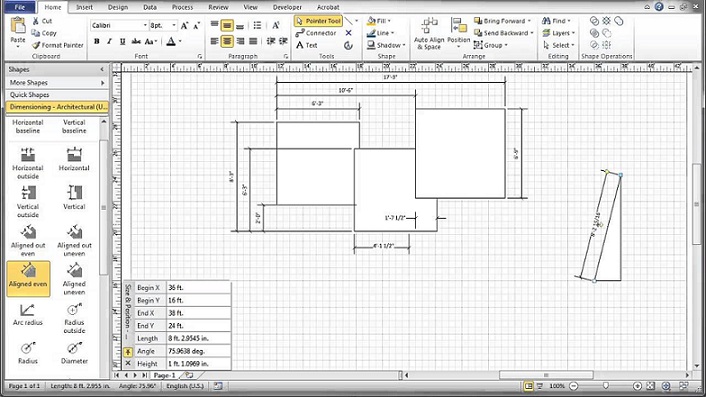
Tip: It is always a good idea to include the scale of the drawing on the actual page when you’re using a scale drawing so that other people viewing it will understand what has been used to produce it…
Changing the magnification of ordinary objects makes them easier to edit, and they can easily be shared with colleagues. There is another advantage in this approach; drawing things at different scales shows more or less detail on a standard sheet of A4 paper.
For technical work such as engineering drawings and architectural plans, accuracy is essential if the picture will be used as the basis for assembly or construction. The shapes on drawings like these must be placed precisely and accurately as a valuable planning tool.
We are setting a Drawing Scale.
Although it seems like stating the obvious, if you are going to create a scaled drawing, you must first set the drawing scale. This is easy to do in Visio by choosing Page Setup from the File menu.
The dialogue box that opens the drawing scale can be set from the drawing scale tab. There are several predefined scales to choose from, or you can create your custom scale and use that instead. Scale Drawings Working Visio
It is often helpful to change the units of measurement of the drawing at the same time – if you’re using metric units to plan kitchen makeover, for example, you would probably want to choose millimeters at this stage.
Still, if you were planning to layout a car park, this would probably change to meters.
Tip: the units of measurement include days and weeks – you can use these units for schedules such as timelines where for example, 3 cm represents one week, etc.
Choosing the Right Template
All versions of Visio are shipped with both US units and metric units templates. During the installation process, your computer settings are checked and the appropriate templates installed – if you use both in your work, they can be installed, and the appropriate one chosen when you want to start a new drawing.
Most of the templates suitable for creating a scaled drawing belong to the Maps and Floor plans category. Still, the Parts and Assembly template from the Engineering category is also appropriate. Scale Drawings Working Visio
In Visio Professional, there are templates for creating a:
- Office Layout
- Floor Plan
- Home Plan
- Plant Layout
- Electrical and Telecoms Plan
- Plumbing and Piping Plan
- Reflected Ceiling Plan
- HVAC Plan
- Security and Access Plan
- Site Plan
- Space Plan
Parts and Assembly Drawing.
When you begin to add shapes from these stencils to the drawing page, the figures will resize to match the scale of the drawing. In addition, other drawing aids, including the grid lines and rulers, will adjust to the current units to ensure that shapes are positioned precisely.
Dimensioning Shapes
Some handy visual aids help place shapes on a scaled drawing – the dimensioning figures. These shapes – precisely the Controller Dimension shape and the Room Measure shape – automatically measure the distances they span and display them based on the units and drawing scale.
There are many more dimensioning shapes available from the Building Core stencil and others – searching for them in the search box at the top of the shapes window will find over 100 figures that can be used for displaying measurements.
I use the controller dimension shape frequently when creating floor plans, as it serves two purposes. First, dragging the form onto the page then attaching a controller dimension shape to it will display the shape’s dimensions, which is very useful. Scale Drawings Working Visio
However, if you change the text of the controller dimension when it is glued to the form and then click the grey arrow, it will change the dimensions of the shape to the value you have just entered – very clever and incredibly useful!